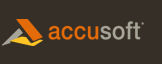To install the ImageGear Professional DLL for Windows:
- Download and run the installer from www.accusoft.com.
- Choose the product to install, either "ImageGear Professional" or "ImageGear MD" and click the "Next" button to continue or "Cancel" to terminate the installation.

If you choose "ImageGear Professional", the ImageGear Medical component will not be installed. If you choose "ImageGear MD", both ImageGear Professional and the Medical component will be installed. - If you click "Next", the installation will bring up the "License Agreement" form.
- Carefully read the information contained in the "License Agreement" form before making a decision to accept the terms of the agreement. Choose "I accept the license agreement" to accept the conditions outlined in the License Agreement and then click the "Next" button to continue the installation, or click "Cancel" to exit the installation process.
- If you accepted the License Agreement and continued the installation process, the feature selection and installation directory dialog appears. In this form you can:
- Choose the installation directory where the ImageGear product should be installed with the change button.
- Include or exclude specific features and components.
- Estimate the hard disk free space required to complete the installation.
- After configuring these options, click the "Next" button and then click "Install" to initiate the installation.
- As the install nears completion, the License Manager will appear. Follow its steps to install a license for ImageGear.
- After installation is complete a success dialog will appear. Click “Finish” to exit the installer.