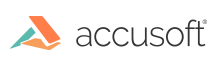Node-locked licensing is the most common type of runtime licensing. You can apply node-locked licensing to either desktop (client) or server deployment installations. The licensing process will connect with the Accusoft licensing server to obtain a license key from your license solution pool.
To register a node-locked license:
1. Generate a License Configuration File
For node-locked licensing, you first have to generate a license configuration file to request a license key from your pool of purchased licenses.
- Go to my.accusoft.com to access the Accusoft Customer Portal.
- Log in to your account by entering your email and password. Optionally, you can enter the order number to see only a specific order.
In the Accusoft Customer Portal, you will only have access to licenses to which you have been assigned rights to see or use. If you do not see a specific product you expect, please contact your local administrator or
Accusoft.
- Click the products tab to see the product licenses purchased.
- Click the required product name, deployment, and version number.
- Click the license button to display the Standard Deployment Licensing Instructions.
The Solution Name and Solution Keys are also listed here. You will embed these in your application source code to enable the licensing process in the next section.
- Scroll down to click the license pools button.
- For the required product, click the Generate Config File button to create the text file that will be used to license the machine (i.e., the License Configuration file).
- Notice the .txt file in the download bar.
- Save the text file and note its location. You will need the License Configuration File on the target machine when executing the licensing.
- If you are using annual/time-based licensing, click the Download Access Key button. This will download another text file that you will need on the target machine.
- If you are not using annual licensing, you can still optionally provide an access key to track which machines/users are assigned licenses and the date on which the license was assigned; otherwise, the licensing component will assign an access key for you.
Configuration Files may be generated as often as needed and do not consume licenses. Licenses are only consumed when the SLU or LDK is executed (on any machine).
Once you’ve generated and downloaded your license configuration file, you need to call the ImageGear Licensing methods in your project code.
2. Call the Licensing Methods in Your Code
In your project code, before initializing ImageGear components, call the SetSolutionName() and SetSolutionKey() functions and provide the Solution Name and Solution Key value that you got from the Accusoft Portal in step 1 (Generate License Configuration File).
Both the Solution Name and the Solution Key are provided by Accusoft.
|
Copy Code |
ImGearLicense.SetSolutionName("ACMEImaging");
ImGearLicense.SetSolutionKey(0x1C3A023F, 0xA018F260, 0x37AF0E51, 0x557F2389); |
3. License Your ImageGear Component on the Target Machine
- On the target system, using the license configuration file you generated in step 1, you will either run the SLU or execute the LDK from within your code to acquire the license from the Accusoft licensing server.
To avoid unnecessary consumption of deployment licenses, the following steps should only be performed on a deployment machine; they should not be used on the development machine containing the SDK.
-
Based on your scenario, you will choose one of the following models:
- Server Licensing Utility (SLU) model - The SLU is a GUI utility that you run one time on the target machine to license it. This process requires manual execution and is most useful for small quantities of deployments.
- Licensing Development Kit (LDK) model - In your application, you embed function calls that perform automated license placement. This model will suit your needs if you want to automate the licensing process.
The license registration web service automatically generates a license key, which the license component places in the local system registry.