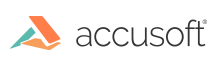Loading All Pages of Multi-Page Files
The ImGearThumbnailPage class can be used to specify specific pages of a multi-page file. To convert all pages of a multi-page file to ImGearThumbnailPages, you can use the ImGearThumbnailMultiPageAdapter class. This class can convert a collection of filename strings, Streams, or ImGearDocuments to a collection of ImGearThumbnailPages. The code below demonstrates how to use the ImGearThumbnailMultiPageAdapter to convert a collection of filename strings to a collection of ImGearThumbnailPages:
| XAML Example |
Copy Code |
<Window.Resources>
<!--A list of filename strings can be specified as follows.-->
<custom:FileNames x:Key="fileNames">
<sys:String>c:\images\bird.jpg</sys:String>
<sys:String>c:\images\benefits.tif</sys:String>
<sys:String>c:\images\multi.tif</sys:String>
<sys:String>c:\images\window.jpg</sys:String>
</custom:FileNames>
<!--The multipage adapter can be used to convert source multipage documents to separate ImGearThumbnailPages.-->
<igwc:ImGearThumbnailMultiPageAdapter x:Key="adapter" ItemsSource="{StaticResource fileNames}"/>
</Window.Resources>
…
<!--Use the multipage adapter specified in the resources above to load all pages of multipage files.-->
<igwc:ImGearThumbnailList ItemsSource="{StaticResource adapter}" Name="thumbnailList" />
… |
| C# Example |
Copy Code |
// The FileNames class derives from a List of strings and is specified in the code-behind as shown below.
public class FileNames : List<string> { } |