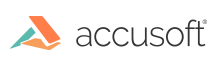The Image mark enables the end user to embed or file reference a bitmap or a vector image in a document or image.
Edit Mode
In Edit mode, end users create this mark as follows:
- Click the Image button, drag the image, and then release the mouse button.
- When the mouse button is released, the image becomes embedded.
- Once the bitmap or the vector image is in place on the annotation window, it can be re-sized using the mouse.
- Right-click the mark to activate the popup edit menu.
Run Mode
In Run mode, end users interact with a vector Image mark by clicking over the mark and using the popup 3D toolbar. End users can rotate, scale, and move 3D data, as well as change lights and view settings.
To work with the image, do the following:
- Click the image mark and use items from the popup 3D toolbar.
- Using the toolbar, end users can rotate, scale, and move 3D data, as well as change light and view settings.
Transparent and Semi-transparent Images
The image annotations support two types of transparency – binary transparency and transparency by alpha channel.
Binary transparency specifies one color in the image to be transparent. The pixels with this color are displayed as fully transparent, other pixels - as fully opaque. Each image can have only one transparent color. The transparent color can be selected by using ImGearARTImage.Page.Transparency property.
In case of Transparency by alpha-channel, the alpha channel represents transparency information of an image on a per-pixel basis. A value of 100% in the alpha channel gives a fully opaque pixel and 0% provides a fully transparent pixel. Image annotations support alpha channel only for pages with the following color spaces - RGBA32 and RGBPA32 with 8 bits per channel.