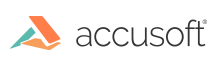Getting Started with ImageGear OCR
This section provides information about the following:
OCR Samples and Tutorials
Our suite of OCR samples will help you get started using ImageGear’s OCR capabilities.
This section also provides step-by-step OCR tutorials, which show you how to create a new ImageGear project using the OCR component:
ImageGear.OCR Namespace
The ImageGear.OCR namespace allows you to import images to OCR. It also allows for defined character sets, working with zones, and pre-processing an image.
The ImageGear.OCR namespace provides full multi-threaded OCR and improved accuracy with checking.
To enable the ImageGear.OCR namespace in your project, specify the following directive:
OCR Dependencies
You can use our NuGet packages to ensure you have met all required dependencies or run the Deployment Packaging Wizard (DPW) specifying the exact dependencies needed.
NuGet Packages
Nuget packages make it easy to add, remove, and update libraries and tools in Visual Studio projects that use the .NET Framework. See NuGet Packages for more information.
Deployment Packaging Wizard
- To ensure that you have all the required library files, please run the DPW located at $INSTALLDIR\Licensing\Deployment\DPW.exe.
- Please ensure that your Visual Studio build environment is set properly. This can be checked or changed by the following:
- From the project properties:
- On the Build tab, check/change the Platform target property to the appropriate x86/x64. At the top, also make sure the Platform property is set to the same.
- On the Build tab, in the Output section, make sure Output path property is pointing to the same location as your dlls, i.e., bin\RunTime\NET\
- On the Debug tab, check/change the Platform property to the correct platform.
- Select Build from the pull down menus, and click Configuration Manager…
- Check/change the Active solution platform property to the correct x86/x64 platform.
- Click Close.
- You will also need to have the Microsoft Visual C++ Redistributable for Visual Studio 2013 and Microsoft Visual C++ Redistributable for Visual Studio 2015 installed.
See Also