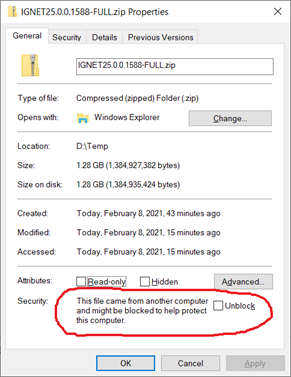This topic provides information about the following:
Before Using ImageGear .NET
- To avoid additional security warning when working with product files, unblock the product ZIP folder before extracting it. To do so, select the Unblock button on the properties page of the ZIP folder and click OK.
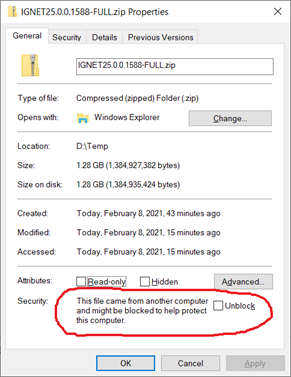
- Make sure that your system complies with the requirements detailed in the System Requirements section.
- If you plan on using the ASP.NET samples, first read the Configuring ASP.NET" section.
Unpacking ImageGear
To unpack ImageGear, perform the following steps:
- Download the ImageGear .NET .zip file from the Accusoft website and extract the .zip file to any folder you like - this folder will be referred to as $INSTALLDIR.
- Open $INSTALLDIR\Documentation\SoftwareLicense.rtf. Carefully read the information contained in the License Agreement form before making a decision to accept the terms of the agreement. If you accept the terms of the agreement, you may begin using ImageGear.
Directory Structure
Once extracted, the ImageGear installation zip file has the following directory structure:
| Directory |
Description |
| $INSTALLDIR\Bin\x86 |
32-bit assemblies and dependencies. Compiled sample binaries. |
| $INSTALLDIR\Bin\x64 |
64-bit assemblies and dependencies. Compiled sample binaries. |
| $INSTALLDIR\Documentation |
Software License Agreement. |
| $INSTALLDIR\Licensing\Deployment |
Deployment utility files. |
| $INSTALLDIR\Licensing\LicenseManager |
Accusoft License Manager. |
| $INSTALLDIR\Samples |
Sample source code. |
| $INSTALLDIR\SchemaDefinitions |
XML schema definition for ART annotations. |
What's Next
Now you can complete one of our step-by-step tutorials to create an ImageGear project or you can explore our robust collection of code samples.
See Also