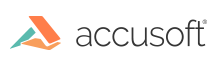
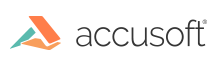
Automatically Reported Runtime licenses use a mechanism similar to Toolkit licensing to activate a license for a particular system. In this case, each installation has a unique license that is pulled from the pool of licenses that your organization has purchased. When the license key is generated, it contains hardware information that identifies the system on which the license is to be installed.
You can use the Licensing Development Kit (LDK) component, which interacts with the licensing web service and installs the newly generated license key, directly in your application or through the Server Licensing Utility (SLU) user interface. Both the Server Licensing Utility (SLU) and the Licensing Deployment Kit (LDK) register the Runtime license for the system on which it will be run. We provide both the LDK and SLU to give you some options.
| Description | Use Scenario | |
| LDK | Requires integration with the application or installation utility to perform license activation. | Choose the LDK if you wish to hide this licensing registration from your end users. In addition to integrating the registration process into your application, the LDK also allows for the optional assignment of Access Keys to specific users, which lets you manage your licenses more directly and limits the distribution of licenses. |
| SLU | A stand-alone application that integrates the LDK to perform the registration. | Choose the Accusoft branded SLU if you are deploying to your own systems (e.g., for enterprise IT staff) or if you handle the deployment onto your end users’ systems. |
When Automatically Reported Runtime licenses are purchased, they are organized into pools of a specific version and platform for a particular toolkit. For example, if you developed two applications using ImageGear, one using ImageGear for C and C++ and the other using .NET, you would purchase two pools of Runtime licenses, one for the C/C++ platform and one for the .NET platform.
At installation, a new license would be pulled from the appropriate pool, depending upon which platform the application is using.
When an Automatically Reported Runtime license is purchased, you can download a License Configuration file along with your Solution Name and Solution Key.
The License Configuration file contains information about the Runtime licenses for a particular platform and version of a toolkit. It is used by the LDK or SLU to activate licenses when your application is installed on your users' systems.
Use the Licensing API in your code to specify Runtime licensing deployment information. This unlocks the Accusoft products and enables all licensed features at runtime. Accusoft provides both the "Solution Name" and "Solution Key" values, along with the License Configuration file, when you purchase a Runtime license.
The Solution Name is:
For example:
|
Copy Code | |
|---|---|
ImGearLicense.SetSolutionName("ACMEImaging"); | |
The Solution Key:
For example:
|
Copy Code | |
|---|---|
ImGearLicense.SetSolutionName("ACMEImaging");
ImGearLicense.SetSolutionKey(0x1C3A023F, 0xA018F260, 0x37AF0E51, 0x557F2389); | |