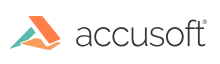
ImageGear .NET - Updated
Using ImageGear jQuery Plugins
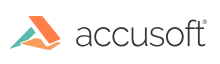
JQuery plugins are provided for the following ImageGear ASP.NET web client controls:
These plugins are designed for use with the jQuery JavaScript library/framework. It is recommended that you use jQuery library versions that have support for the plugins. The ImageGear ASP.NET plugins will work in the absence of the Microsoft Ajax client library.
The table below shows the names of the plugins:
|
Control Name |
jQuery Plugin name |
|---|---|
|
PageView |
ImGearPageViewPlugin |
|
ThumbnailView |
ImGearThumbnailViewPlugin |
|
ImGearThumbnailList |
ImGearThumbnailListPlugin |
| Example |
Copy Code |
|---|---|
$(document).ready(function() {
. $('#PageView1').ImGearPageViewPlugin(options).openPage(openPageParams);
}); | |
Step-by-step instructions for using ImageGear Plugins
| HTML Example |
Copy Code |
|---|---|
<!DOCTYPE html PUBLIC "-//W3C//DTD XHTML 1.0 Transitional//EN" "http://www.w3.org/TR/xhtml1/DTD/xhtml1-transitional.dtd"> <html xmlns="http://www.w3.org/1999/xhtml"> <head> <title></title> </head> <body> <div style="float:right"> <div id="pluginPageView" style="height:800px; width:800px"> </div> </div> </body> </html> | |
| Example |
Copy Code |
|---|---|
<script type="text/javascript" src="https://ajax.googleapis.com/ajax/libs/jquery/1.7.1/jquery.min.js"> </script> <script type="text/javascript" src="Scripts/ImGearPlugins24.6.js"> </script> <script type="text/javascript" src="Scripts/ImGearCore24.6.js"> </script> <script type="text/javascript" src="Scripts/ImGearClientViewer24.6.js"> </script> <script type="text/javascript" src="Scripts/ImGearClientArt24.6.js"> </script> | |
| JavaScript Example |
Copy Code |
|---|---|
<script type="text/javascript"> //Note: The URL for service path (in blue) if necessary, should be changed to reflect your Domain in the service path. $(document).ready(function() { $("#pluginPageView").ImGearPageViewPlugin({ imageHandlerUrl: "ImageGearService.svc" , resourcePath : “Images”, artServiceOption: ImageGear.Web.UI.ImGearArtDataServices.ArtDataService }).openPage({ documentIdentifier: "ccitt.tif", pageNumber: 3}); }); </script> | |