
ImageGear .NET v24.12 - Updated
On the Web Configuration Categories dialog there is an option, on the bottom right corner, to Export:
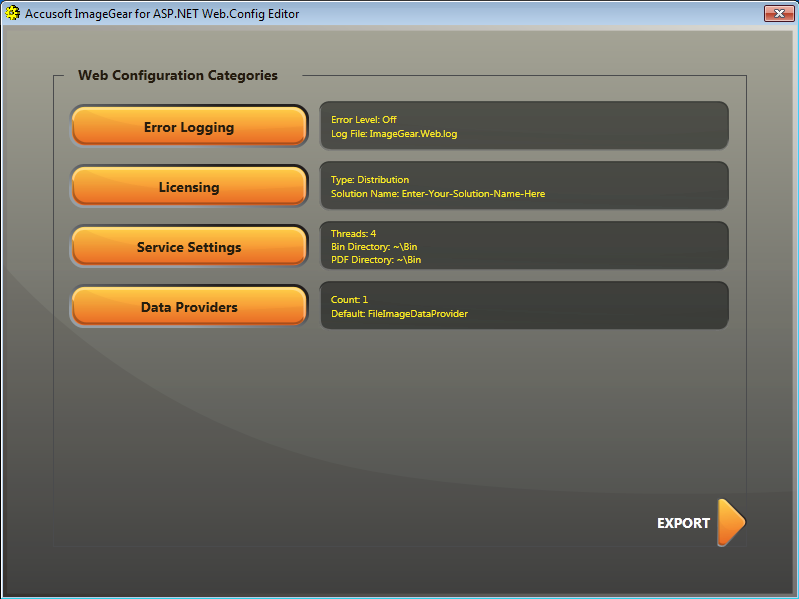
To export or save your web.config settings, click Export. The Export Web Configuration dialog is displayed. There are four options on this dialog that allow you to output the web.config data in different ways to suit your needs:
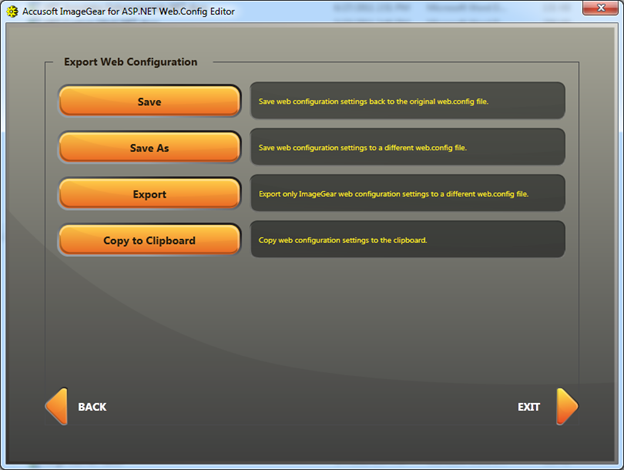
| Export Option | Description |
| Save | Will save the changes to the loaded web.config file. If the application was launched from the Smart tags, the data will be written to the web.config file associated with the Visual Studio Solution. If a specific web.config file was loaded, then the data will be saved into that file. |
| Save As | This will output all of the web.config data in memory to a specified file. |
| Export | The option will only output the settings related to the ImageGear .NET ASP.NET functionality. Other settings with the loaded web.config file will be dropped. |
| Copy to Clipboard | This will output all of the web.config data in memory to the clipboard for manual integration. |