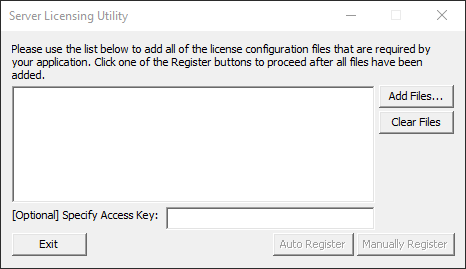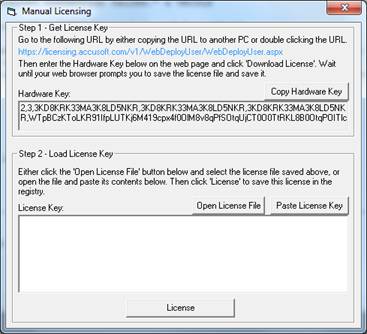If you are using the SLU and anticipate that there will be target machines that do not have internet access for security or other reasons, you will need to account for some additional interaction points and have access to a machine that does have an internet connection.
From the Development Machine
Make sure you can access the following from the target machine (i.e., copy these files from the development machine):
- C:\Users\Public\Documents\Accusoft\ImageGear.NET V24\Licensing\Deployment\X64
- C:\Users\Public\Documents\Accusoft\ImageGear.NET V24\Licensing\Deployment\X86
On the Target Machine
- Transfer the files you copied from the development machine to the target machine.
- On the command line, navigate to the directory where you've copied the AccuLicClient.dll. Run the following to COM-register AccuLicClient.dll on the target machine:
| 32-bit |
Copy Code |
%SYSTEMROOT%\System32\regsvr32.exe AccuLicClient.DLL |
| 64-bit |
Copy Code |
%SYSTEMROOT%\syswow64\regsvr32.exe AccuLicClient.DLL |
- Run the slu.exe as administrator (right-click and choose “Run as Administrator” from the context menu).
If you get an error when running the SLU, please see the
FAQ and then re-attempt the previous step.
- In the Server Licensing Utility dialog, click Add Files....
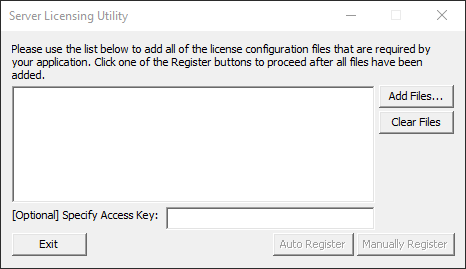
- Navigate to the license configuration file that you generated in the last section, select it, and click Open to list it in the SLU dialog.
- When registering an annual license, you need to provide the access key in the [Optional] Specify Access Key text box. Copy and paste the Access Keys you need, without commas, from the Access Key File.
- Click Manually Register.
- In the Manual Licensing dialog, copy the hardware key into a text file so that you can transfer it to a machine with internet access.
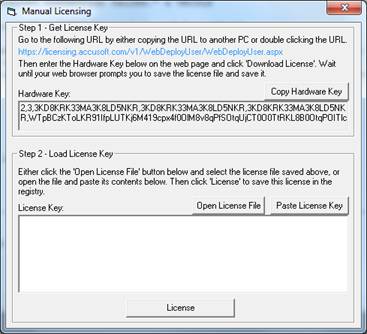
For example:
- Save the text file to a portable or shared storage drive (e.g., a flash drive or network folder)
- Email the text file.
- On a machine with internet access:
- Navigate to https://licensing.accusoft.com/v1/WebDeployUser/WebDeployUser.aspx to reach the Accusoft Licensing Center page.
- Paste the hardware key.
- Click Download License to download a text file with the license key.
- Copy the file with the license key and transfer it back to the offline target machine.
- On the offline target machine, run the SLU if previously closed (i.e., repeat steps 3-6). In the Manual Licensing dialog, do one of the following:
- Click Open License File and navigate to the license file. Click OK.
- Open the license file with a text editor, copy the license key to the clipboard, and click Paste License Key to paste the new license key into the License Key field.
- Click License to install the new license.
- If a license is available, the message “The License Key has been placed into the registry.” is displayed when the license has been downloaded to the target machine. Click OK.
- If a license is not available or registering the license fails, a 14 day temporary license is installed. You will need to add code to notify your user of this issue and the 14 day expiration.
When you run your application on the target machine, the ImageGear component will check for a valid license.
- If valid, the ImageGear component of your application will run.
- If no license is found, a message indicating that there is not a valid license will appear.
An active internet connection is only required during the licensing process. An internet connection is not required during runtime.