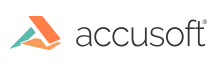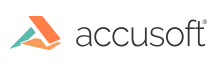This topic provides information about the following:
Before installing ImageGear .NET, make sure that your system complies with the requirements detailed in the System Requirements section.
When upgrading, you must fully remove any previously installed versions of ImageGear .NET. You may use the previous installer to uninstall the product, or you can uninstall it through Windows’ Add or Remove Programs feature.
Before using an ASP.NET sample, you must edit the sample’s web.config file with the proper path to your binaries and Office Core folder. The settings are:
<appSettings>
<add key="igSolutionName" value="Accusoft" />
<add key="igSolutionKey" value="" />
<add key="igLicenseKey" value="" />
<add key="igComponent" value="~/bin/ImageGear24.Web.ImageDataProcessor.dll" />
<add key="igPdfResources" value="" />
<add key="igOfficeCoreDir" value="" />
<add key="igPdfAllowXFA" value="true"/>
<add key="igBinaries" value="" />
<add key="maxThreadsPerControl" value="4" />
<add key="igVerifyDocuments" value="true" />
<add key="igFormatMarkupLayers" value="true"/>
<add key="igDisableFormats" value="dcraw, dcrawHeaderless" />
</appSettings>
Installing ImageGear
To install ImageGear, perform the following steps:
- Start the installer from the Web:
- Click to download. After the download finishes, run the exe.
- Click the Next button to continue past the welcome dialog.
- Carefully read the information contained in the License Agreement form before making a decision to accept the terms of the agreement. Choose I accept the terms in the license agreement to accept the conditions outlined in the License Agreement, and then click the Next button to continue the installation, or click Cancel to exit the installation process.
- After clicking Next the Destination Directory form is displayed. Choose the destination directory where the ImageGear product should be installed or choose the default installation destination directory. Then click Install.
- The installation process will begin. Once it is complete you may click Finish.
Directory Structure
If you accept the suggested default location, the installation program creates the following directory structure:
| Directory |
Description |
| C:\Users\Public\Documents\Accusoft\ImageGear.NET v24\Bin\x86 |
32-bit assemblies and dependencies. Compiled sample binaries. |
| C:\Users\Public\Documents\Accusoft\ImageGear .NET v24\Bin\x64 |
64-bit assemblies and dependencies. Compiled sample binaries. |
| C:\Users\Public\Documents\Accusoft\ImageGear.NET v24\Documentation |
Link to online documentation, and Software License Agreement. |
| C:\Users\Public\Documents\Accusoft\ImageGear.NET v24\Licensing\Deployment |
Deployment Utility files. |
| C:\Users\Public\Documents\Accusoft\ImageGear.NET v24\Licensing\LicenseManager |
Accusoft License Manager. |
| C:\Users\Public\Documents\Accusoft\ImageGear.NET v24\Samples |
Sample source code, executables, and images. |
| C:\Users\Public\Documents\Accusoft\ImageGear.NET v24\Bin\x86\OfficeCore |
32-bit resources for: LibreOffice; LIM, including LIM configuration file and logs; and Node. |
| C:\Users\Public\Documents\Accusoft\ImageGear.NET v24\Bin\x64\OfficeCore |
64-bit resources for: LibreOffice; LIM, including LIM configuration file and logs; and Node. |
| C:\Users\Public\Documents\Accusoft\ImageGear.NET v24\Resources\Utilities |
Utilities. |
Uninstalling ImageGear
To uninstall ImageGear .NET:
- From the Control Panel, open Programs and Features.
- Choose Accusoft ImageGear .NET.
- Click Change/Remove.
- Select Remove and click Next.