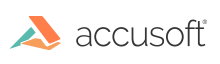
ImageGear .NET - Updated
Add Image to PDF
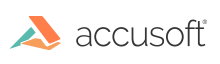
To add an image to a page in a PDF, you can use the AddImage method. This method offers control over the area and opacity of the image being added.
The following snippet demonstrates how add a watermark to each page in a document:
The following snippet demonstrates how to specify the size and location of an image placed on each page in a document:
| Parameter | Description |
| opacity | The opacity parameter allows you to control the transparency of the image being added to the page, where 0.0 is transparent and 1.0 is opaque. The default value is opaque. |
| areaOnPage | The areaOnPage parameter allows you to control the area on the page that the image should be placed. When either width or height equals 0.0, the entire page area is used. The default value is the entire page area. |