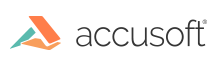
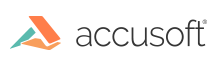
To package the required ImageGear Runtime components:
In the ImageGear Run-Time Components form, select the type of ImageGear runtime components you would like to generate, then select the components you would like to include into the installation package for your application. Click Next to continue.
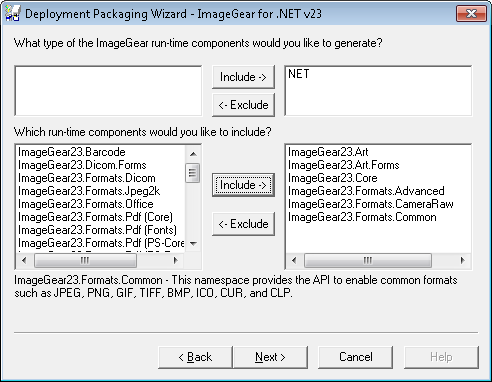
You must include all dependencies for the selected component (according to the Assembly Dependencies page).
For example, if you selected to include ImageGear23.Formats.Office runtime component into the installation package, then you should add its dependencies:
and their dependencies as well:
You can also include the fonts normally distributed with LibreOffice. To include these fonts, add the dependency:
ImageGear23.Formats.Office_FONTS
In the ImageGear Licensing Components form, check whether you want to generate Licensing API (LDK), add the Server Licensing Utility (SLU), or to have no licensing (default for Manually Reported Runtime). Click the Next button to continue.
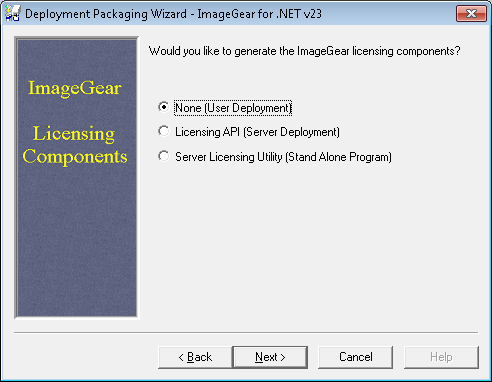
Finally, you can see a list of all the selected components that will be generated for your deployment. If this looks correct, click the Finish button to complete the Deployment Packaging process.
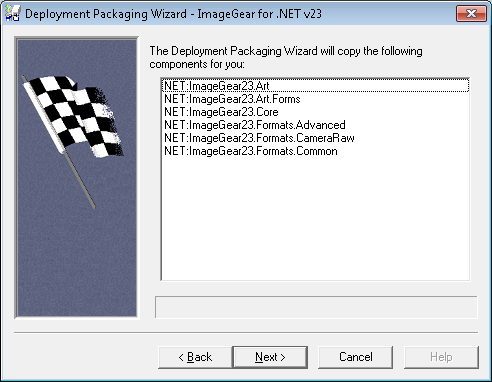
Once the Deployment Packaging process is finished, the Deployment Packaging Wizard reports its successful completion.
Now you can take the files that the Deployment Packaging Wizard created for you and include them into the installation package along with your application.
In addition to what is packaged by the DPW, if your application uses the PDF or Office component, you also need to install the following Microsoft component:
This can be installed with one of the following merge modules:
If your application uses the Office component, you also need to install the following Microsoft component:
This can be installed with one of the following merge modules:
To ensure correct functionality, please verify that the bit architecture of the packaged OfficeCore installer matches that of ImageGear .NET.