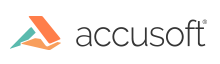
ImageGear .NET
Installation
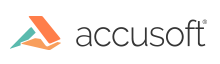
| User Guide > Getting Started > Installation |
This topic provides information about the following:
 |
Before installing ImageGear .NET, make sure that your system complies with the requirements detailed in the System Requirements section. |
To install ImageGear, perform the following steps:
If you accept the suggested default location, the installation program creates the following directory structure:
| Directory | Description |
|---|---|
| C:\Users\Public\Documents\Accusoft\ImageGear.NET v22\Bin | Assemblies and dependencies. Compiled sample binaries. |
| C:\Users\Public\Documents\Accusoft\ImageGear.NET v22\Documentation | Documentation. |
| C:\Users\Public\Documents\Accusoft\ImageGear.NET v22\Licensing\Deployment | Deployment Utility files. |
| C:\Users\Public\Documents\Accusoft\ImageGear.NET v22\Licensing\LicenseManager | Accusoft License Manager. |
| C:\Users\Public\Documents\Accusoft\ImageGear.NET v22\Samples | Sample source code, executables, and images. |
| C:\Users\Public\Documents\Accusoft\ImageGear.NET v22\Resources\Utilities | Utilities. |
| Directory | Description |
|---|---|
| C:\Users\Public\Documents\Accusoft\ImageGear.NET v22 64-bit\Bin | Assemblies and dependencies. Compiled sample binaries. |
| C:\Users\Public\Documents\Accusoft\ImageGear.NET v22 64-bit\Documentation | Documentation. |
| C:\Users\Public\Documents\Accusoft\ImageGear.NET v22 64-bit\Licensing\Deployment | Deployment Utility files. |
| C:\Users\Public\Documents\Accusoft\ImageGear.NET v22 64-bit\Licensing\LicenseManager | Accusoft License Manager. |
| C:\Users\Public\Documents\Accusoft\ImageGear.NET v22 64-bit\Samples | Sample source code, executables, and images. |
| C:\Users\Public\Documents\Accusoft\ImageGear.NET v22 64-bit\Resources\Utilities | Utilities. |
To uninstall ImageGear .NET: