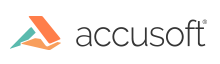
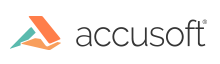
| User Guide > How to Work with... > Formats with Additional Functionality > PDF > Getting Started with ImageGear PDF > Tutorial: Create Your First PDF Project > Windows Presentation Foundation (WPF) |
In this tutorial, you will configure a C# or VB.NET project for a Windows Presentation Foundation (WPF) application and use ImageGear .NET PDF capabilities. You will also learn how to open a PDF or PS file, display it on the screen, and navigate through the different pages of the PDF.
 |
The following tutorial refers specifically to 64-bit installations; for 32-bit installations:
|
Using the desired version of Visual Studio (2010 or later):
 |
Your output target directory should be set to $YOURLOCALPROJ\bin\x64\Debug\ |
| XAML |
Copy Code |
|---|---|
|
<Window x:Class="my_first_PDF_WPF_project.MainWindow" xmlns="http://schemas.microsoft.com/winfx/2006/xaml/presentation" xmlns:x="http://schemas.microsoft.com/winfx/2006/xaml" xmlns:IGWC="clr-namespace:ImageGear.Windows.Controls;assembly=ImageGear23.Windows.Controls" Title="MainWindow" Height="714" Width="1035" HorizontalContentAlignment="Stretch" VerticalContentAlignment="Stretch"> </Window> | |
| XAML |
Copy Code |
|---|---|
|
<Window x:Class="my_first_PDF_WPF_project.MainWindow" xmlns="http://schemas.microsoft.com/winfx/2006/xaml/presentation" xmlns:x="http://schemas.microsoft.com/winfx/2006/xaml" xmlns:IGWC="clr-namespace:ImageGear.Windows.Controls;assembly=ImageGear23.Windows.Controls" Title="MainWindow" Height="714" Width="1035" HorizontalContentAlignment="Stretch" VerticalContentAlignment="Stretch"> <Grid> <Grid.ColumnDefinitions> <ColumnDefinition Width="91*" /> <ColumnDefinition Width="4*" /> <ColumnDefinition Width="44*" /> <ColumnDefinition Width="888*" /> </Grid.ColumnDefinitions> <Menu Height="20" HorizontalAlignment="Stretch" Name="menu" VerticalAlignment="Top" Grid.ColumnSpan="4"> <MenuItem Name="menuItemFileOpen" Header="Open PDF ..." Click="menuItemFileOpen_Click"/> </Menu> <StatusBar Height="25" HorizontalAlignment="Stretch" VerticalAlignment="Bottom" VerticalContentAlignment="Center" HorizontalContentAlignment="Stretch" Margin="0,0,0,-1" Grid.ColumnSpan="4"> <StatusBarItem Name="statusLabel" DataContext="{Binding}" BorderBrush="Black" BorderThickness="0" VerticalAlignment="Center" /> </StatusBar> </Grid> </Window> | |
| XAML |
Copy Code |
|---|---|
|
<Window x:Class="my_first_PDF_WPF_project.MainWindow" xmlns="http://schemas.microsoft.com/winfx/2006/xaml/presentation" xmlns:x="http://schemas.microsoft.com/winfx/2006/xaml" xmlns:IGWC="clr-namespace:ImageGear.Windows.Controls;assembly=ImageGear23.Windows.Controls" Title="MainWindow" Height="714" Width="1035" HorizontalContentAlignment="Stretch" VerticalContentAlignment="Stretch"> <Grid> <Grid.ColumnDefinitions> <ColumnDefinition Width="91*" /> <ColumnDefinition Width="4*" /> <ColumnDefinition Width="44*" /> <ColumnDefinition Width="888*" /> </Grid.ColumnDefinitions> <Menu Height="20" HorizontalAlignment="Stretch" Name="menu" VerticalAlignment="Top" Grid.ColumnSpan="4"> <MenuItem Name="menuItemFileOpen" Header="Open Document ..." Click="menuItemFileOpen_Click"/> </Menu> <StatusBar Height="25" HorizontalAlignment="Stretch" VerticalAlignment="Bottom" VerticalContentAlignment="Center" HorizontalContentAlignment="Stretch" Margin="0,0,0,-1" Grid.ColumnSpan="4"> <StatusBarItem Name="statusLabel" DataContext="{Binding}" BorderBrush="Black" BorderThickness="0" VerticalAlignment="Center" /> </StatusBar> <IGWC:ImGearThumbnailList Name="igThumbnailList" Margin="12,26,0,30" HorizontalAlignment="Left" VerticalAlignment="Stretch" Width="90" ItemHeight="80" ItemWidth="60" SelectionChanged="igThumbnailList_SelectionChanged" Grid.ColumnSpan="3" /> <IGWC:PageView Name="igPageView" Margin="20,26,12,30" HorizontalAlignment="Stretch" VerticalAlignment="Stretch" Background="LightGray" Grid.Column="2" Grid.ColumnSpan="2" /> </Grid> </Window> | |
| C# |
Copy Code |
|---|---|
using System; using System.IO; using System.Windows; using System.Windows.Controls; using ImageGear.Evaluation; using ImageGear.Core; using ImageGear.Formats; using ImageGear.Formats.PDF; namespace my_first_PDF_WPF_project { public partial class MainWindow : Window { // Current loaded PDF document. private ImGearPDFDocument igPdfDocument = null; // Directory for PDF file selection dialog. private string fileOpenDialogInitialDirectory; } } | |
| VB.NET |
Copy Code |
|---|---|
Imports System.IO
Imports System.Windows
Imports System.Windows.Controls
Imports ImageGear.Evaluation
Imports ImageGear.Core
Imports ImageGear.Formats
Imports ImageGear.Formats.PDF
Namespace my_first_PDF_WPF_project
Public Partial Class MainWindow
Inherits Window
' Current loaded PDF document.
Private igPdfDocument As ImGearPDFDocument = Nothing
' Directory for PDF file selection dialog.
Private fileOpenDialogInitialDirectory As String
End Class
End Namespace | |
| C# |
Copy Code |
|---|---|
public MainWindow() { InitializeComponent(); // Initialize evaluation manager. ImGearEvaluationManager.Initialize(); // Use watermark mode for evaluation license. ImGearEvaluationManager.Mode = ImGearEvaluationMode.Watermark; // Initialize common formats. ImGearCommonFormats.Initialize(); // Add PDF file format filter to filter list. ImGearFileFormats.Filters.Insert(0, ImGearPDF.CreatePDFFormat()); ImGearFileFormats.Filters.Insert(0, ImGearPDF.CreatePSFormat()); // Initialize PDF engine. ImGearPDF.Initialize(); // Create page display one time. igPageView.Display = new ImageGear.Display.ImGearPresentationPageDisplay(); // Prepare common images directory. string commonImagesDirectory = Environment.GetFolderPath(Environment.SpecialFolder.CommonDocuments); commonImagesDirectory = System.IO.Path.Combine(commonImagesDirectory, @"Accusoft\Common\Images"); if (!Directory.Exists(commonImagesDirectory)) Directory.CreateDirectory(commonImagesDirectory); // Update initial directory for file dialogs with common images directory. fileOpenDialogInitialDirectory = commonImagesDirectory; } | |
| VB.NET |
Copy Code |
|---|---|
Public Sub New()
InitializeComponent()
' Initialize evaluation manager.
ImGearEvaluationManager.Initialize()
' Use watermark mode for evaluation license.
ImGearEvaluationManager.Mode = ImGearEvaluationMode.Watermark
' Initialize common formats.
ImGearCommonFormats.Initialize()
' Add PDF file format filter to filter list.
ImGearFileFormats.Filters.Insert(0, ImGearPDF.CreatePDFFormat())
ImGearFileFormats.Filters.Insert(0, ImGearPDF.CreatePSFormat())
' Initialize PDF engine.
ImGearPDF.Initialize()
' Create page display one time.
igPageView.Display = New ImageGear.Display.ImGearPresentationPageDisplay()
' Prepare common images directory.
Dim commonImagesDirectory As String = Environment.GetFolderPath(Environment.SpecialFolder.CommonDocuments)
commonImagesDirectory = System.IO.Path.Combine(commonImagesDirectory, "Accusoft\Common\Images")
If Not Directory.Exists(commonImagesDirectory) Then
Directory.CreateDirectory(commonImagesDirectory)
End If
' Update initial directory for file dialogs with common images directory.
fileOpenDialogInitialDirectory = commonImagesDirectory
End Sub | |
| C# |
Copy Code |
|---|---|
// Calls open file dialog for getting PDF file name and loads the document from this file. private void menuItemFileOpen_Click(object sender, RoutedEventArgs e) { try { // Initialize open file dialog. Microsoft.Win32.OpenFileDialog dialog = new Microsoft.Win32.OpenFileDialog(); dialog.Filter = ImGearFileFormats.GetSavingFilter(ImGearSavingFormats.PDF) + "|" + ImGearFileFormats.GetSavingFilter(ImGearSavingFormats.PS); dialog.Title = "Open PDF Document"; dialog.InitialDirectory = fileOpenDialogInitialDirectory; // Run open file dialog. if (dialog.ShowDialog(this) == true) { // Store initial directory for further dialog run. fileOpenDialogInitialDirectory = System.IO.Path.GetDirectoryName(dialog.FileName); // Load PDF document from a file. ImGearDocument igDocument; using (System.IO.Stream stream = new System.IO.FileStream(dialog.FileName, System.IO.FileMode.Open, System.IO.FileAccess.Read)) igDocument = ImGearFileFormats.LoadDocument(stream); // Check the document is PDF document. if (!(igDocument is ImGearPDFDocument)) throw new ApplicationException("Selected document is valid document but not a PDF document."); // Clear previously loaded document. if (igPdfDocument != null) { igPdfDocument.Dispose(); igPdfDocument = null; } // Store current loaded document. igPdfDocument = (ImGearPDFDocument)igDocument; // Refill thumbnail list with new page thumbnails. igThumbnailList.Items.Clear(); foreach (ImGearPDFPage page in igPdfDocument.Pages) igThumbnailList.Items.Add(new ImageGear.Windows.Controls.ImGearThumbnailPage(page)); // Set first thumbnail in list as a current. igThumbnailList.SelectedIndex = 0; // Output result to the status bar. statusLabel.Content = "PDF document is successfully loaded from \"" + dialog.FileName + "\"."; } } catch (Exception exp) { // Expose the error in status bar and message box. statusLabel.Content = exp.Message; MessageBox.Show(this, exp.Message); } } | |
| VB.NET |
Copy Code |
|---|---|
' Calls open file dialog for getting PDF file name and loads the document from this file. Private Sub menuItemFileOpen_Click(sender As Object, e As RoutedEventArgs) Try ' Initialize open file dialog. Dim dialog As New Microsoft.Win32.OpenFileDialog() dialog.Filter = ImGearFileFormats.GetSavingFilter(ImGearSavingFormats.PDF) + "|" + ImGearFileFormats.GetSavingFilter(ImGearSavingFormats.PS) dialog.Title = "Open PDF Document" dialog.InitialDirectory = fileOpenDialogInitialDirectory ' Run open file dialog. If dialog.ShowDialog(Me) = True Then ' Store initial directory for further dialog run. fileOpenDialogInitialDirectory = System.IO.Path.GetDirectoryName(dialog.FileName) ' Load PDF document from a file. Dim igDocument As ImGearDocument Using stream As System.IO.Stream = New System.IO.FileStream(dialog.FileName, System.IO.FileMode.Open, System.IO.FileAccess.Read) igDocument = ImGearFileFormats.LoadDocument(stream) End Using ' Check the document is PDF document. If Not (TypeOf igDocument Is ImGearPDFDocument) Then Throw New ApplicationException("Selected document is valid document but not a PDF document.") End If ' Clear previously loaded document. If igPdfDocument IsNot Nothing Then igPdfDocument.Dispose() igPdfDocument = Nothing End If ' Store current loaded document. igPdfDocument = DirectCast(igDocument, ImGearPDFDocument) ' Refill thumbnail list with new page thumbnails. igThumbnailList.Items.Clear() For Each page As ImGearPDFPage In igPdfDocument.Pages igThumbnailList.Items.Add(New ImageGear.Windows.Controls.ImGearThumbnailPage(page)) Next ' Set first thumbnail in list as a current. igThumbnailList.SelectedIndex = 0 ' Output result to the status bar. statusLabel.Content = "PDF document is successfully loaded from """ + dialog.FileName + """." End If Catch exp As Exception ' Expose the error in status bar and message box. statusLabel.Content = exp.Message MessageBox.Show(Me, exp.Message) End Try End Sub | |
| C# |
Copy Code |
|---|---|
// Sets current selected in thumbnail list page to main page view. private void igThumbnailList_SelectionChanged(object sender, SelectionChangedEventArgs e) { if (igThumbnailList.SelectedIndex >= 0 && igPdfDocument != null) { igPageView.Page = igPdfDocument.Pages[igThumbnailList.SelectedIndex]; igPageView.Update(); } } | |
| VB.NET |
Copy Code |
|---|---|
' Sets current selected in thumbnail list page to main page view.
Private Sub igThumbnailList_SelectionChanged(sender As Object, e As SelectionChangedEventArgs)
If igThumbnailList.SelectedIndex >= 0 AndAlso igPdfDocument IsNot Nothing Then
igPageView.Page = igPdfDocument.Pages(igThumbnailList.SelectedIndex)
igPageView.Update()
End If
End Sub | |
| C# |
Copy Code |
|---|---|
// Properly dispose of PDF and other objects. protected override void OnClosed(EventArgs e) { ImGearPDF.Terminate(); igPageView.Display = null; this.Close(); } | |
| VB.NET |
Copy Code |
|---|---|
' Properly dispose of PDF and other objects.
Protected Overrides Sub OnFormClosed(ByVal e As FormClosedEventArgs)
ImGearPDF.Terminate()
igPageView.Display = Nothing
Me.Close()
End Sub | |
 |
This sample project was created as a simple introduction to using the PDF functionality in ImageGear. For systems designed for production environments, you need to configure your projects more efficiently by only adding the resources that you need. For more information, refer to Deploying Your Product. |