Once the base of the tutorial application is completed, you can extend it with Office support using the following steps:
- First, you need to add a reference to the ImageGear for .NET Office Assembly.
- In the Solution Explorer, right-click on Project, and choose Add Reference.
- Choose the Browse tab, navigate to "ImageGear for .NET v21\Bin" directory, select ImageGear21.Formats.Office.dll, and click OK.
You should now have the ImageGear21.Formats.Office assembly listed under References in the Solution Explorer.
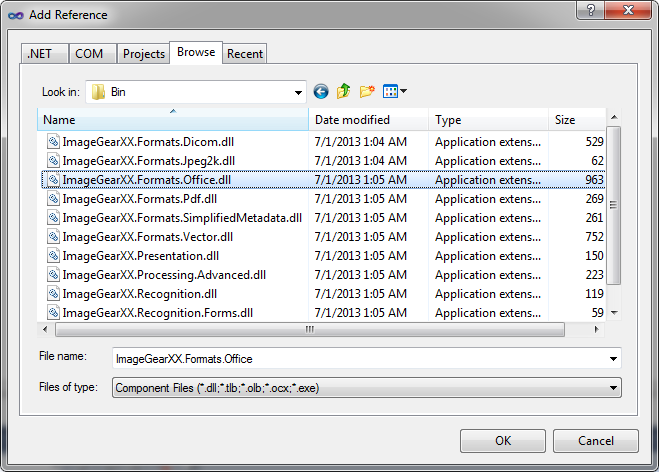
- Next, add the Office using statement. Open the code for Form1.vb by right-clicking on the form and clicking View Code. At the top of the code add the following statement:
VB.NET Example  Copy Code
Copy CodeImports ImageGear.Formats.Office;
- Add the following statements in Form1_Load method right after the ImGearCommonFormats.Initialize() call:
VB.NET Example  Copy Code
Copy Code' Add support for Word files ImGearFileFormats.Filters.Add(ImGearOffice.CreateWordFormat()) - Under the File menu, add the Load Document menu item. Double-click it to create a handler.
- Copy the code from the Load Page menu handler for the Load Document menu handler.
- Add the following fields to Form1 class:
VB.NET Example  Copy Code
Copy CodePrivate igDocument As ImGearDocument Private currPageNumber As Integer = -1
- 7. Add the following method to Form1 class:
VB.NET Example  Copy Code
Copy CodePrivate Sub UpdateMainView() ImGearPageView1.Page = igPage ImGearPageView1.Update() End Sub
- In LoadDocumentToolStripMenuItem_Click find the following code:
VB.NET Example  Copy Code
Copy CodeigPage = ImGearFileFormats.LoadPage(stream, 0)
and replace it with:
VB.NET Example  Copy Code
Copy CodeigDocument = ImGearFileFormats.LoadDocument(stream, 0, -1) currPageNumber = 0 igPage = igDocument.Pages(currPageNumber) igPageDisplay = New ImGearPageDisplay() ImGearPageView1.Display = igPageDisplay
Also replace the following code:
VB.NET Example  Copy Code
Copy CodeIf Not igPage Is Nothing AndAlso Not igPage.DIB Is Nothing Then ' create a new page display igPageDisplay = New ImGearPageDisplay(igPage) ' associate the page display with the page view ImGearPageView1.Display = igPageDisplay ' cause the page view to repaint ImGearPageView1.Invalidate() End If
with:
VB.NET Example  Copy Code
Copy CodeIf Not igPage Is Nothing Then UpdateMainView() End If
- To enable navigation between Office document pages do the following:
- Under the View menu, add ‘First Page’, ‘Previous Page’, ‘Next Page’, ‘Last Page’ menu items. Double-click them to create handlers.
- b. In FirstPageToolStripMenuItem_Click add the following code:
VB.NET Example  Copy Code
Copy CodecurrPageNumber = 0 igPage = igDocument.Pages(currPageNumber) UpdateMainView()
- In PreviousPageToolStripMenuItem_Click add the following code:
VB.NET Example  Copy Code
Copy CodeIf (currPageNumber - 1 >= 0) Then currPageNumber -= 1 igPage = igDocument.Pages(currPageNumber) UpdateMainView() End If
- In nextPageToolStripMenuItem_Click add the following code:
VB.NET Example  Copy Code
Copy CodeIf (currPageNumber + 1 < igDocument.Pages.Count) Then currPageNumber += 1 igPage = igDocument.Pages(currPageNumber) UpdateMainView() End If
- In lastPageToolStripMenuItem_Click add the following code:
VB.NET Example  Copy Code
Copy CodecurrPageNumber = igDocument.Pages.Count - 1 igPage = igDocument.Pages(currPageNumber) UpdateMainView()
Now you are ready to compile and run the finished application working with Office documents.




