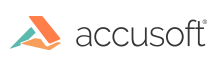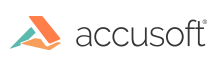|
Before installing ImageGear for Java, make sure that your system complies with the requirements detailed in the System Requirements section. |
To install ImageGear, perform the following steps:
- Start the installer.
- Download the installer from the web. After the download finishes, run the installer.
- Click the "Next" button to continue past the welcome dialog.
- Carefully read the information contained in the "License Agreement" form before making a decision to accept the terms of the agreement. Choose "I accept the terms of the License Agreement" to accept the conditions outlined in the License Agreement, and then click the "Next" button to continue the installation, or click "Cancel" to exit the installation process.
- After clicking "Next" the Choose Install Folder form is displayed. Choose the destination folder where the ImageGear product should be installed or choose the default installation destination folder. Then click "Next".
-
Once you click the "Next" button, the "Choose Shortcut Folder" form is displayed. On this page you can choose where to place shortcuts to product features. Once you have selected the desired option, click "Next".
- The last page presented to you is the "Pre-Installation Summary" checklist. Review the items on this page. You can change installation options by clicking the "Previous" button, or cancel the installation by clicking the "Cancel" button. To proceed with installation, click the "Install" button.
- Once installation is complete you will be presented with the License Manager dialog. Using this dialog you can select the type of license you wish to obtain, an evaluation license or a development license.