To save image data to a PDF file, you can select the Save... option from two locations:
- The Main Toolbar:
 or,
or,
- Right-click the image to display the context menu:
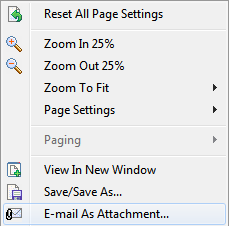
- Select Save/Save As... and the Save Pages dialog box displays.
- In the Save in: drop-down list, browse to find the location where you want to save the image.
- In the File name: drop-down list, type in the name for the new file you are creating.
- In the Save as type: drop-down list, select to save your image as PDF document (*.pdf).
-
Once you select to save the image as a PDF document, click on the PDF Options button:
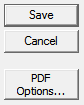
-
The E-Mail dialog box displays:
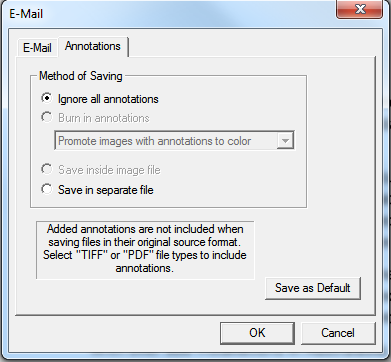
-
Under the Annotations tab, you can select different options for saving annotations to the new file:
-
Under the PDF tab, you can select the check box to Create a Table of Contents (if available).
 |
If a list file is currently loaded in Prizm Viewer and the list file specifies a Table of Contents, you can select this option so that the Table of Contents specified in the list file is added to the saved PDF file. If you do not select this option, a Table of Contents will not be added to the saved PDF file. |
-
Click OK, to return to the Save Pages dialog box.
-
In the Page range group box, select which pages you want to save:
- All - all pages will be saved
- Current page - only the current page selected will be saved
- Pages - the pages specified in the text box will be saved. Page numbers should be separated by commas and a range of pages can be specified using a hyphen. For example, you can enter 1,3,5-8,10 to save pages 1, 3, 5, 6, 7, 8, and 10.
-
To finish, click Save. The file is saved with the specified options.
Notes & Tips
Saving a Table of Contents to a PDF File
Before saving to a PDF file, refer to the following notes:
- To save an image to a PDF file, you must use the PDF edition of Prizm® Viewer.
- To save an image with a table of contents:
- One or more of the original source pages already has a table of contents defined.
- You can choose to have a table of contents created from an available List File. Refer to Overview of List Files for more information.
When Internet Explorer is Running in Protected Mode on Windows Vista or Windows 7
If Internet Explorer is running in protected mode on Windows Vista or Windows 7 and you save a file(s), Internet Explorer will relocate the saved file(s) and display a warning dialog box: "For your computer's security, this file was saved to the Temporary Internet Files folder. Do you want to open this folder?" The file(s) will be saved to the Microsoft Windows Temporary Internet Files Virtualized folder. For example, if you save a file as C:\output.tif, the file will be saved to the location below:
C:\Users\%userprofile%\AppData\Local\Microsoft\Windows\Temporary Internet Files\Virtualized\C\output.tif
If you specify that a website is "trusted" in Internet Explorer, and protected mode is not enabled for trusted sites (which is the default setting), the warning dialog box will not display when you save files from that website, and the files will not be relocated.
See Also


 or,
or,