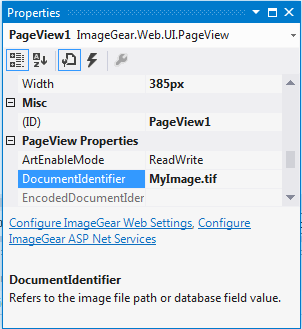ImageGear for .NET
Creating a Page without Using the Project Item Template

| ImageGear for .NET User Guide > Getting Started > ImageGear for .NET Visual Studio 2012 Tutorials > ImageGear for .NET ASP.NET Tutorial > Creating a Page without Using the Project Item Template |

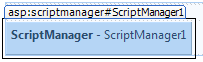


 |
If this were the first page you added to your web site, you would need to also drag an ImageGearBackEnd control onto the form. For this tutorial, you added it to a different page in a previous step, so it is not needed here. |